Spacer w chmurach czyli Microsoft Azure dla świeżaków. Tworzenie nowej maszyny wirtualnej cz.3
Dzisiaj kontynuujemy naszą serię wpisów dotyczącą zabawy z Microsoft Azure. Tym razem przejdziemy do tworzenia i zarządzania maszynami wirtualnymi. Od czego zacząć? Wszystkiego się za chwile dowiecie.
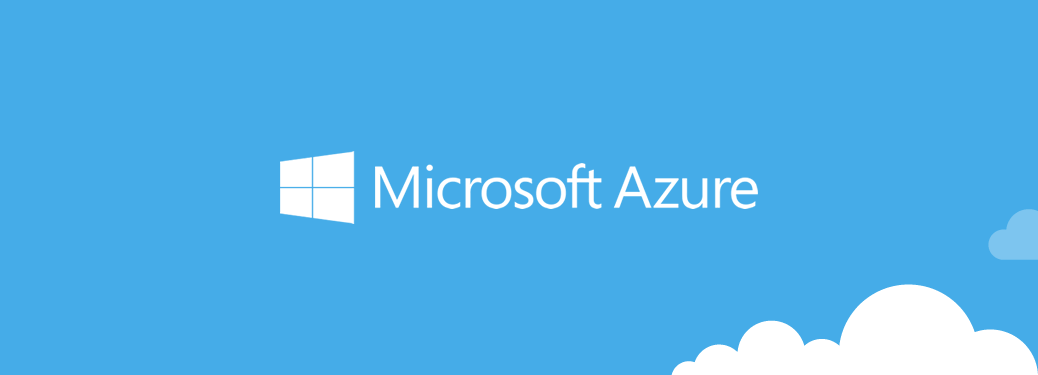
Dlaczego temat wirtualizacji jest tak ważny i jednocześnie zyskuje na popularności? Wirtualizuje się systemy operacyjne, które świadczą różnego typu usługi.
Architektura Wirtualizacji Azure
Zanim przejdziemy do samego działania, warto powiedzieć sobie jak działa wirtualizacja Microsoft Azure. W jaki sposób tworzone są maszyny wirtualne? Tworząc maszynę wirtualna potrzebujemy miejsca na dysku (dusku VHD) który oczywiście zajmuje przestrzeń i pożera nasze zasoby jak i również same zasoby sieciowe, które wykonuje operacje.
Warto na tym etapie rozumieć czym jest FD (Fault Domain) oraz Update Domain (UD) i jakie jest ich znaczenie w procesie wirtualizacji. Oraz czym jest Availbility Set.

Patrząc na powyższą ilustrację w dwóch RACKACH serwera znajdują się dwie odrębne FAULT DOMAIN w której każda z nicj posiada dwie maszyny wirtualne z dwoma oddzielnymi AVAILBILITY SETAMI.
Cała architektura wirtualizacji została zaprojektowana w taki sposób aby zapewnić stabilną skalowalność oraz możliwość zarządzania zasobami naszych maszyn wirtualnych oraz ochronę przed błędem (katastrofą), która jak to w życiu może wystąpić.
Wyobraźcie sobie, że mamy dwie maszyny wirtualne umieszczone w jednej FAULT DOMAIN w jednym AVAILBILITY SET. W przypadku wystąpienia błędu istnieje duża szansa, że wszystkie dane zostaną utracone lub działanie całego ekosystemu zostanie zachwiane.
Po to tworzymy wirtualne maszyny z dyskami zarządzalnymi aby zapobieć utracie danych w przypadku błędu lub katastrofy i umieszczamy je w oddzielnych AVAILBILITY SETACH oraz FAULT DOMAINach.
AVAILBILITY SET zapewnia nam redundancje naszych maszyn, które mogą działać w odpowiedni sposób nawet gdy jedna z nich napotka na błąd.
Tworzenie maszyny wirtualnej
Proces tworzenia maszyny wirtualnej w Microsoft Azure jest bardzo prosty. Właściwie możemy tworzyć je na conajmniej dwa sposoby ( z poziomu kreatora jak i poziomu power shella). My najpierw stworzymy je za pomocą kreatora „Virtual Machines” znajdującego się po lewej stronie na pasku usług Azure. Zaczynamy.

Jak widzicie coś już tutaj jest, wcześniej tworzyłem już sobie dwie maszyny wirtualne. Jednak należą one do innej grupy zasobów (KAWIK) a nie (BLOG). Dlatego stworzymy sobie nową maszynę wirtualną i dodamy ją do naszej grupy zasobów BLOG. Klikamy plusik i podążamy dalej:

Jak sami widzicie, mamy tutaj do wyboru dużo różnych systemów operacyjnych, które bardzo często są dla Nas mało znane. My jednak wybierzemy sobie Windows Server. Zaznaczamy odpowiednią ikonkę.

Następnie wybierzemy sobie system Windows Server 2012 R2. Dalej widzymy „Select a deployment model” w którym pozostawiamy Resource Manager, co oznacza, że podczas tworzenia naszej wirtualnej maszyny będziemy uwzględniać nasze zasoby przy użyciu Managera Zasobów. Mamy do wyboru również CLASSIC ale z tego już się nie korzysta. Klikamy CREATE.

Powyżej wypełniamy wszystkie kolejne pola wedle uznania. Należy pamiętać, że Name (oznacza nazwe naszej maszyny wirtualnej). Disk type oznacza typ dysku, mamy do wyboru SSD i HDD, my jednak wybierzemy HDD aby zaoszczędzić troche pieniędzy. User name i password to nasz domyślny użytkownik i hasło który będzie używany do zarządzania i wykonywania operacji na naszej maszynie wirtualnej. Subskrypcje zostawiamy tak jak jest,

Idziemy niżej i w polu Resource Group (grupa zasobów) wybieramy Use Exsisting i wybieramy naszą grupę zasobów BLOG. Location zostawiamy obojętną Save money na NO. Klikamy dalej OK.
Teraz ustalamy sobie cennik w zależności od specyfikacji sprzętowej naszej wirtualnej maszyny. Kliknijmy „View All” i znajdzmy zieloną oferte A1 BASIC. Zaznaczamy i klikamy SELECT.

Oczywiście to nie jest szablon z którego możecie korzystać. Nam wystarczy taki plan cenowy. Jeśli stać Was na coś lepszego to sobie wybierzcie coś innego 🙂
Następnie musimy wybrać sobie ustawienia naszej wirtualnej maszyny. W tym oknie również zdecydujemy do jakiego AVAILBILITY SET nasza maszyna będzie należeć.

W miejscu STORAGE zostawiamy YES (pyta nas czy chcemy korzystać z managed disks). Reszte zostawiamy domyślnie. Następnie zchodzimy niżej.
Kolejno warto zaznaczyć Auto Shut down na YES i wybrać o której jeśli chcemy aby nasza maszyna wirtualna wyłączała się o wybranej przez Nas godzinie.

Klikamy OK i przechodzimy dalej. W następnym oknie podsumowania PURCHASE zgadzamy się na zakup. Nie martwcie się, nasza karta kredytowa nie zostanie obciążona.

Możemy również pobrać sobie dokument z parametrami naszej maszyny wirtualnej. Będziemy musieli poczekać teraz kilka minut aż nasza maszyna się skonfiguruje i będzie gotowa do użycia.

Wewnątrz okna naszych maszyn wirtualnych, widzimy, że jest już dostępna nowa, trzecia maszyna, której status jest Creating co oznacza, że się generuje.

Jeśli ujrzymy komunikat „Deployment Complete” oznacza, że nasza maszyna wirtualna została utworzona pomyślnie i jest gotowa do użyciua. Możemy przypiąć ją do naszego dashboarda.

Następnie widzimy, że status naszej maszyny wirtualnej jest Running, co oznacza, że aktualnie działa i konsumuje nasze zasoby.

Zarządzanie stworzoną maszyną
Po utworzeniu maszyny wirtualnej, będziemy mogli połączyć się z nią przy użyciu dowolnego narzędzia takiego jak Remote Desktop lub emulatora consoli korzystającego z SSH takiego jak ConEmu. Zaprezentuje Wam obie możliwości.
Aby połączyć się z naszą maszyną wirtualną musi być uruchomiona (Status Running) czyli inaczej mówiąc musi działać. Następnie klikamy w nią aby zobaczyć co mamy w środku:

Połączenie za pomocą Remote Desktop Protocol
Widzimy tutaj wszystkie ustawienia jak i publiczny adres IP przydzielony automaycznie do naszej maszyny wirtualne „blog-vm1”. Na samej górze widzicie różne przyciski, które pozwolą Wam na zatrzymanie, uruchomienie, skasowanie maszyny wirtualnej oraz wtyczkę (pozwalającą na połączenie poprzez RDP (Remote Desctop Protocol) czyli pulpit zdalny. Klikamy w ikonkę ze wtyczką:

Zapisujemy plik o rozszerzeniu .rdp i uruchamiamy go. Naszym oczą pokarze się kreator podłączenia pulpitu zdalnego.

Generalnie ten plik .rdp posiada już wszystkie niezbędne dane wymagane do połączenia takie jak adres IP oraz port. Wymaga jedynie podania nazwy użytkownika i hasła w celach autoryzacji. Klikamy Podłącz.

Zostaliśmy właśnie poproszeni o nazwę użytkownika oraz hasło (Chodzi o te credentiale, które podawaliśmy podczas tworzenia naszej maszyny wirtualnej). Wpisujemy i klikamy OK. Następnie zapyta Nas o zaakceptowanie certyfikatu, zgadzamy się i klikamy OK.
Teraz w nowym oknie pojawi Nam się system Windows Server 2012 R2 zainstalowany na naszej wirtualnej maszynie. Właśnie się do niej dostaliśmy 🙂

Nie zapomnijcie zatrzymać również swojej maszyny wirtualnej aby nie zostały naliczone dodatkowe opłaty (Przycisk STOP 🙂
Połączenie poprzez SSH
Oczywiście jeśli pracujemy na systemie Linux lub na Windowsie mamy zainstalowaną obsługę SSH to do naszej uruchomionej maszyny wirtualnej możemy łączyć się również linii comend (obojętnie jakiego terminala np ConEmu)

Wtedy wystarczy wpisać: ssh user@ip:port (gdzie address IP naszej wirtualnej maszyny jak i port znajdziemy w pliku .rdp).
Podsumowanie
Sami zobaczcie, jak praca z wirtualnymi maszynami w Azure jest prosta i przyjemna. Jesteśmy w stanie wyklikać sobie wszystko i dostosować dowolny system operacyjny do swoich potrzeb. Maszyna wirtualna będzie należeć do wybranej grupy zasobów. Można podłączyć się do niej za pomocą remote desktop lub konsoli takiej jak ConEmu.
Absolwent Akademii Techniczno-Humanistycznej na kierunku Informatyka specjalność Inżynieria Oprogramowania oraz Bazy Danych. Zawodowo zajmuje się programowaniem oraz quality assurance w Pitney Bowes Polska na stanowisku QA Associate Tests Engineer. Po godzinach wraz z nazeczona prowadzi dobrze rozwijającego się bloga dotyczącego medycyny naturalnej www.zdrowonaturalnie.pl

